一、本节引言:
在上一节中我们对Fragment进行了一个初步的了解,学习了概念,生命周期,Fragment管理与 Fragment事务,以及动态与静态加载Fragment。从本节开始我们会讲解一些Fragment在实际开发 中的一些实例!而本节给大家讲解的是底部导航栏的实现!而基本的底部导航栏方法有很多种, 比如全用TextView做,或者用RadioButton,又或者使用TabLayout + RadioButton,当然复杂 的情况还是得走外层套布局的方法!本节我们用TextView来做一个底部导航栏的效果,也熟悉 下Fragment的使用!好的,开始本节内容!
二、要实现的效果图以及工程目录结构:
先看看效果图吧:
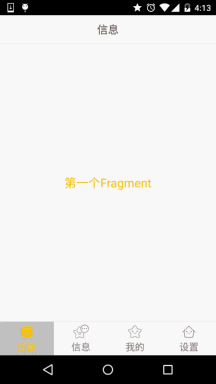
接着看看我们的工程的目录结构:
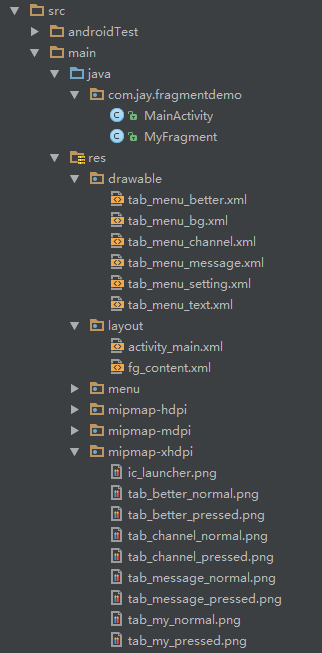
三、实现流程:
Step 1:写下底部选项的一些资源文件
我们从图上可以看到,我们底部的每一项点击的时候都有不同的效果是吧! 我们是通过是否selected来判定的!我们要写的资源文件有:首先是图片,然后是文字,接着是背景!
图片Drawable资源:tab_menu_channel.xml
<?xml version="1.0" encoding="utf-8"?>
<selector xmlns:android="http://schemas.android.com/apk/res/android">
<item android:drawable="@mipmap/tab_channel_pressed" android:state_selected="true" />
<item android:drawable="@mipmap/tab_channel_normal" />
</selector>
其他三个照葫芦画瓢!
文字资源:tab_menu_text.xml
<?xml version="1.0" encoding="utf-8"?>
<selector xmlns:android="http://schemas.android.com/apk/res/android">
<item android:color="@color/text_yellow" android:state_selected="true" />
<item android:color="@color/text_gray" />
</selector>
背景资源:tab_menu_bg.xml
<?xml version="1.0" encoding="utf-8"?>
<selector xmlns:android="http://schemas.android.com/apk/res/android">
<item android:state_selected="true">
<shape>
<solid android:color="#FFC4C4C4" />
</shape>
</item>
<item>
<shape>
<solid android:color="@color/transparent" />
</shape>
</item>
</selector>
Step 2:编写我们的Activity布局
activity_main.xml:
<RelativeLayout xmlns:android="http://schemas.android.com/apk/res/android"
xmlns:tools="http://schemas.android.com/tools"
android:layout_width="match_parent"
android:layout_height="match_parent"
tools:context=".MainActivity">
<RelativeLayout
android:id="@+id/ly_top_bar"
android:layout_width="match_parent"
android:layout_height="48dp"
android:background="@color/bg_topbar">
<TextView
android:id="@+id/txt_topbar"
android:layout_width="match_parent"
android:layout_height="match_parent"
android:layout_centerInParent="true"
android:gravity="center"
android:textSize="18sp"
android:textColor="@color/text_topbar"
android:text="信息"/>
<View
android:layout_width="match_parent"
android:layout_height="2px"
android:background="@color/div_white"
android:layout_alignParentBottom="true"/>
</RelativeLayout>
<LinearLayout
android:id="@+id/ly_tab_bar"
android:layout_width="match_parent"
android:layout_height="56dp"
android:layout_alignParentBottom="true"
android:background="@color/bg_white"
android:orientation="horizontal">
<TextView
android:id="@+id/txt_channel"
android:layout_width="0dp"
android:layout_height="match_parent"
android:layout_weight="1"
android:background="@drawable/tab_menu_bg"
android:drawablePadding="3dp"
android:drawableTop="@drawable/tab_menu_channel"
android:gravity="center"
android:padding="5dp"
android:text="@string/tab_menu_alert"
android:textColor="@drawable/tab_menu_text"
android:textSize="16sp" />
<TextView
android:id="@+id/txt_message"
android:layout_width="0dp"
android:layout_height="match_parent"
android:layout_weight="1"
android:background="@drawable/tab_menu_bg"
android:drawablePadding="3dp"
android:drawableTop="@drawable/tab_menu_message"
android:gravity="center"
android:padding="5dp"
android:text="@string/tab_menu_profile"
android:textColor="@drawable/tab_menu_text"
android:textSize="16sp" />
<TextView
android:id="@+id/txt_better"
android:layout_width="0dp"
android:layout_height="match_parent"
android:layout_weight="1"
android:background="@drawable/tab_menu_bg"
android:drawablePadding="3dp"
android:drawableTop="@drawable/tab_menu_better"
android:gravity="center"
android:padding="5dp"
android:text="@string/tab_menu_pay"
android:textColor="@drawable/tab_menu_text"
android:textSize="16sp" />
<TextView
android:id="@+id/txt_setting"
android:layout_width="0dp"
android:layout_height="match_parent"
android:layout_weight="1"
android:background="@drawable/tab_menu_bg"
android:drawablePadding="3dp"
android:drawableTop="@drawable/tab_menu_setting"
android:gravity="center"
android:padding="5dp"
android:text="@string/tab_menu_setting"
android:textColor="@drawable/tab_menu_text"
android:textSize="16sp"/>
</LinearLayout>
<View
android:id="@+id/div_tab_bar"
android:layout_width="match_parent"
android:layout_height="2px"
android:background="@color/div_white"
android:layout_above="@id/ly_tab_bar"/>
<FrameLayout
android:layout_width="match_parent"
android:layout_height="match_parent"
android:layout_below="@id/ly_top_bar"
android:layout_above="@id/div_tab_bar"
android:id="@+id/ly_content">
</FrameLayout>
</RelativeLayout>
代码解析:
首先定义顶部标题栏的样式,48dp的LinearLayout中间加上一个TextView作为标题! 接着定义一个大小为56dp的LinerLayout对其底部,在这个里面加入四个TextView,比例1:1:1:1, 并且设置相关属性,接着在这个LinearLayout上加一条线段! 最后以标题栏和底部导航栏为边界,写一个FrameLayout,宽高match_parent,用做Fragment的容器!
PS:这里四个TextView属性是重复的,你也可以自行抽取出来,编写一个style,设置下~
Step 3:隐藏顶部导航栏
意外发现以前的在Activity中调用requestWindowFeature(Window.FEATURE_NO_TITLE);可以隐藏手机 自带顶部导航栏,但是写demo时候发现会报错,即使这句话写在了setContentView()之前!可能是因为 继承的是AppCompatActivity而非Activity类!
当然以前的getSupportActionbar().hide()隐藏掉Actionbar,但是他还是会在界面上! 最后还有一种方法就是自己编写一个style,然后在AndroidManifest.xml中为Application设置这个Theme:
注: 把 requestWindowFeature(Window.FEATURE_NO_TITLE);放在super.onCreate(savedInstanceState);前面就可以隐藏ActionBar而不报错。
接着AndroidManifest.xml设置下theme属性:
android:theme="@style/Theme.AppCompat.NoActionBar"
PS:上述"良心代码"由好程序员曹神赞助~
Step 4:创建一个Fragment的简单布局与类:
fg_content.xml:
<?xml version="1.0" encoding="utf-8"?>
<LinearLayout xmlns:android="http://schemas.android.com/apk/res/android"
android:orientation="vertical" android:layout_width="match_parent"
android:layout_height="match_parent"
android:background="@color/bg_white">
<TextView
android:id="@+id/txt_content"
android:layout_width="match_parent"
android:layout_height="match_parent"
android:gravity="center"
android:text="呵呵"
android:textColor="@color/text_yellow"
android:textSize="20sp"/>
</LinearLayout>
MyFragment.java:
/**
* Created by Coder-pig on 2015/8/28 0028.
*/
public class MyFragment extends Fragment {
private String content;
public MyFragment(String content) {
this.content = content;
}
@Override
public View onCreateView(LayoutInflater inflater, ViewGroup container, Bundle savedInstanceState) {
View view = inflater.inflate(R.layout.fg_content,container,false);
TextView txt_content = (TextView) view.findViewById(R.id.txt_content);
txt_content.setText(content);
return view;
}
}
代码解析:
就是简单的重写了一个onCreateView()方法,其他方法可以按需重写!
Step 5:编写MainActivity.java
先说说我们要考虑的一些关键问题:
- Fragment什么时候初始化和add到容器中?什么时候hide和show?
- 如何让TextView被选中?选中一个TextView后,要做一些什么操作?
- 刚进入MainActivity怎么样让一个TextView处于Selected的状态?
嗯,接下来一一解答上面这些问题:
- 我们选中TextView后对对应的Fragment进行判空,如果为空,初始化,并添加到容器中; 而hide的话,我们定义一个方法hide所有的Fragment,每次触发点击事件就先调用这个hideAll方法, 讲所有Fragment隐藏起来,然后如果TextView对应的Fragment不为空,我们就将这个Fragment显示出来;
- 这个我们通过点击事件来实现,点击TextView后先重置所有TextView的选中状态为false,然后设置点击的 TextView的选中状态为true;
- 这个更简单,我们是通过点击事件来设置选中的,那么在onCreate()方法里加个触发点击事件的 方法不就可以了嘛~
txt_channel.performClick();
逻辑都弄懂了,直接上代码咯:
MainActivity.java:
/**
* Created by Coder-pig on 2015/8/28 0028.
*/
public class MainActivity extends AppCompatActivity implements View.OnClickListener{
//UI Object
private TextView txt_topbar;
private TextView txt_channel;
private TextView txt_message;
private TextView txt_better;
private TextView txt_setting;
private FrameLayout ly_content;
//Fragment Object
private MyFragment fg1,fg2,fg3,fg4;
private FragmentManager fManager;
@Override
protected void onCreate(Bundle savedInstanceState) {
super.onCreate(savedInstanceState);
requestWindowFeature(Window.FEATURE_NO_TITLE);
setContentView(R.layout.activity_main);
fManager = getFragmentManager();
bindViews();
txt_channel.performClick(); //模拟一次点击,既进去后选择第一项
}
//UI组件初始化与事件绑定
private void bindViews() {
txt_topbar = (TextView) findViewById(R.id.txt_topbar);
txt_channel = (TextView) findViewById(R.id.txt_channel);
txt_message = (TextView) findViewById(R.id.txt_message);
txt_better = (TextView) findViewById(R.id.txt_better);
txt_setting = (TextView) findViewById(R.id.txt_setting);
ly_content = (FrameLayout) findViewById(R.id.ly_content);
txt_channel.setOnClickListener(this);
txt_message.setOnClickListener(this);
txt_better.setOnClickListener(this);
txt_setting.setOnClickListener(this);
}
//重置所有文本的选中状态
private void setSelected(){
txt_channel.setSelected(false);
txt_message.setSelected(false);
txt_better.setSelected(false);
txt_setting.setSelected(false);
}
//隐藏所有Fragment
private void hideAllFragment(FragmentTransaction fragmentTransaction){
if(fg1 != null)fragmentTransaction.hide(fg1);
if(fg2 != null)fragmentTransaction.hide(fg2);
if(fg3 != null)fragmentTransaction.hide(fg3);
if(fg4 != null)fragmentTransaction.hide(fg4);
}
@Override
public void onClick(View v) {
FragmentTransaction fTransaction = fManager.beginTransaction();
hideAllFragment(fTransaction);
switch (v.getId()){
case R.id.txt_channel:
setSelected();
txt_channel.setSelected(true);
if(fg1 == null){
fg1 = new MyFragment("第一个Fragment");
fTransaction.add(R.id.ly_content,fg1);
}else{
fTransaction.show(fg1);
}
break;
case R.id.txt_message:
setSelected();
txt_message.setSelected(true);
if(fg2 == null){
fg2 = new MyFragment("第二个Fragment");
fTransaction.add(R.id.ly_content,fg2);
}else{
fTransaction.show(fg2);
}
break;
case R.id.txt_better:
setSelected();
txt_better.setSelected(true);
if(fg3 == null){
fg3 = new MyFragment("第三个Fragment");
fTransaction.add(R.id.ly_content,fg3);
}else{
fTransaction.show(fg3);
}
break;
case R.id.txt_setting:
setSelected();
txt_setting.setSelected(true);
if(fg4 == null){
fg4 = new MyFragment("第四个Fragment");
fTransaction.add(R.id.ly_content,fg4);
}else{
fTransaction.show(fg4);
}
break;
}
fTransaction.commit();
}
}
四、代码下载:
FragmentDemo.zip:FragmentDemo.zip 下载声明:图片素材来自App:better,本代码只做演示,并无用于商业用途!
五、本节小结
本节给大家讲解了如何使用一个LinarLayout + 四个TextView 实现一个底部导航栏以及 Fragment add,hide,show的逻辑~还是蛮简单的,最后要感谢小猪秘密基地的基神,B神, 还有好程序员曹神给我的一些指点!万分感谢,仅以此篇纪念小猪重返装逼界,嗯,重 返应用层,嘿嘿,本节就到这里,谢谢~