一、本节引言:
从本节开始我们来学习Android中绘图与动画中的一些基础知识,为我们进阶部分的自定义 打下基础!而第一节我们来扣下Android中的Drawable!Android中给我们提供了多达13种的 Drawable,本节我们就来一个个撸一遍!
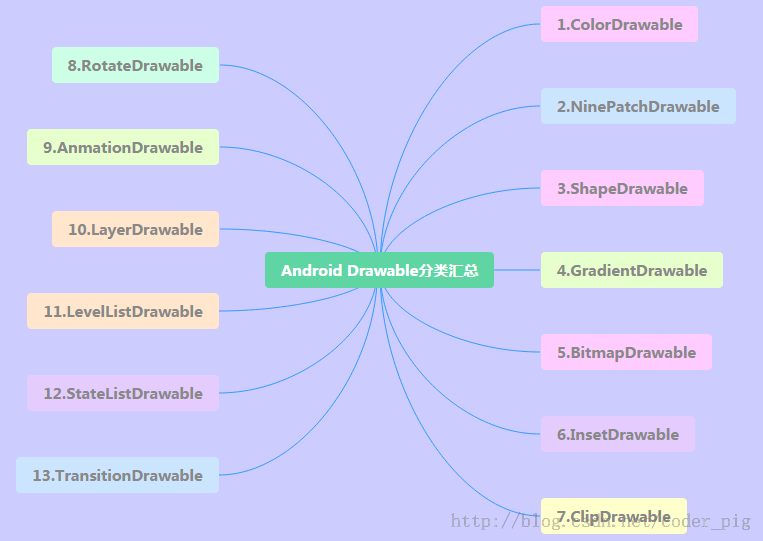
二、Drawable资源使用注意事项
- Drawable分为两种: 一种是我们普通的图片资源,在Android Studio中我们一般放到res/mipmap目录下, 和以前的Eclipse不一样哦!另外我们如果把工程切换成Android项目模式,我们直接 往mipmap目录下丢图片即可,AS会自动分hdpi,xhdpi...! 另一种是我们编写的XML形式的Drawable资源,我们一般把他们放到res/drawable目录 下,比如最常见的按钮点击背景切换的Selctor!
- 在XML我们直接通过@mipmap或者@drawable设置Drawable即可 比如: android:background = "@mipmap/iv_icon_zhu" / "@drawable/btn_back_selctor" 而在Java代码中我们可以通过Resource的getDrawable(R.mipmap.xxx)可以获得drawable资源 如果是为某个控件设置背景,比如ImageView,我们可以直接调用控件.getDrawale()同样 可以获得drawable对象!
- Android中drawable中的资源名称有约束,必须是:[a-z0-9_.](即:只能是字母数字及和.), 而且不能以数字开头,否则编译会报错: Invalid file name: must contain only [a-z0-9.]! 小写啊!!!!小写!!!小写!——重要事情说三遍~ 好的,要注意的地方大概就这些,下面我们来对Android中给我们提供的13种Drawable进行学习!
三、ColorDrawable
最简单的一种Drawable,当我们将ColorDrawable绘制到Canvas(画布)上的时候, 会使用一种固定的颜色来填充Paint,然后在画布上绘制出一片单色区域!
1).Java中定义ColorDrawable:
ColorDrawable drawable = new ColorDrawable(0xffff2200);
txtShow.setBackground(drawable);
2).在xml中定义ColorDrawable:
<?xml version="1.0" encoding="utf-8"?>
<color
xmlns:android="http://schemas.android.com/apk/res/android"
android:color="#FF0000"/>
当然上面这些用法,其实用得不多,更多的时候我们是在res/values目录下创建一个color.xml 文件,然后把要用到的颜色值写到里面,需要的时候通过@color获得相应的值,比如:
3).建立一个color.xml文件
比如:
<?xml version="1.0" encoding="utf-8"?>
<resources>
<color name="material_grey_100">#fff5f5f5</color>
<color name="material_grey_300">#ffe0e0e0</color>
<color name="material_grey_50">#fffafafa</color>
<color name="material_grey_600">#ff757575</color>
<color name="material_grey_800">#ff424242</color>
<color name="material_grey_850">#ff303030</color>
<color name="material_grey_900">#ff212121</color>
</resources>
然后如果是在xml文件中话我们可以通过@color/xxx获得对应的color值 如果是在Java中:
int mycolor = getResources().getColor(R.color.mycolor);
btn.setBackgroundColor(mycolor);
ps:另外有一点要注意,如果我们在Java中直接定义颜色值的话,要加上0x,而且不能把透明度漏掉:
int mycolor = 0xff123456;
btn.setBackgroundColor(mycolor);
4).使用系统定义好的color:
比如:BLACK(黑色),BLUE(蓝色),CYAN(青色),GRAY(灰色),GREEN(绿色),RED(红色),WRITE(白色),YELLOW(黄色)! 用法: btn.setBackgroundColor(Color.BLUE); 也可以获得系统颜色再设置:
int getcolor = Resources.getSystem().getColor(android.R.color.holo_green_light);
btn.setBackgroundColor(getcolor);
xml中使用:android:background="@android:color/black"
5).利用静态方法argb来设置颜色:
Android使用一个int类型的数据表示颜色值,通常是十六进制,即0x开头, 颜色值的定义是由透明度alpha和RGB(红绿蓝)三原色来定义的,以"#"开始,后面依次为: 透明度-红-绿-蓝;eg:#RGB #ARGB #RRGGBB #AARRGGBB 每个要素都由一个字节(8 bit)来表示,所以取值范围为0~255,在xml中设置颜色可以忽略透明度, 但是如果你是在Java代码中的话就需要明确指出透明度的值了,省略的话表示完全透明,这个时候 就没有效果了哦~比如:0xFF0000虽然表示红色,但是如果直接这样写,什么的没有,而应该这样写: 0xFFFF0000,记Java代码设置颜色值,需要在前面添加上透明度~ 示例:(参数依次为:透明度,红色值,绿色值,蓝色值) txtShow.setBackgroundColor(Color.argb(0xff, 0x00, 0x00, 0x00));
四、NiewPatchDrawable
就是.9图咯,在前面我们2.6、.9png图已经详细 的给大家讲解了一下如何制作.9图片了!Android FrameWork在显示点九图时使用了高效的 图形优化算法,我们不需要特殊的处理,就可以实现图片拉伸的自适应~ 另外在使用AS的时候要注意以下几点:
- 点9图不能放在mipmap目录下,而需要放在drawable目录下!
- AS中的.9图,必须要有黑线,不然编译都不会通过,今早我的阿君表哥在群里说 他司的美工给了他一个没有黑线的.9图,说使用某软件制作出来的,然后在Eclipse上 是可以用的,没错是没黑线的.9,卧槽,然而我换到AS上,直接编译就不通过了! 感觉是AS识别.9图的其中标准是需要有黑店或者黑线!另外表哥给出的一个去掉黑线的: 9patch(.9)怎么去掉自己画上的黑点/黑线 具体我没试,有兴趣可以自己试试,但是黑线真的那么碍眼么...我没强迫症不觉得! 另外还有一点就是解压别人apk,拿.9素材的时候发现并没有黑线,同样也会报错! 想要拿出有黑线的.9素材的话,需要反编译apk而非直接解压!!!反编译前面也 介绍过了,这里就不详述了! 接着介绍两个没什么卵用的东东:
xml定义NinePatchDrawable:
<!--pic9.xml-->
<!--参数依次为:引用的.9图片,是否对位图进行抖动处理-->
<?xml version="1.0" encoding="utf-8"?>
<nine-patch
xmlns:android="http://schemas.android.com/apk/res/android"
android:src="@drawable/dule_pic"
android:dither="true"/>
使用Bitmap包装.9图片:
<!--pic9.xml-->
<!--参数依次为:引用的.9图片,是否对位图进行抖动处理-->
<?xml version="1.0" encoding="utf-8"?>
<bitmap
xmlns:android="http://schemas.android.com/apk/res/android"
android:src="@drawable/dule_pic"
android:dither="true"/>
五、ShapeDrawable
形状的Drawable咯,定义基本的几何图形,如(矩形,圆形,线条等),根元素是
①
: ~ visible:设置是否可见
- ~ shape:形状,可选:rectangle(矩形,包括正方形),oval(椭圆,包括圆),line(线段),ring(环形)
- ~ innerRadiusRatio:当shape为ring才有效,表示环内半径所占半径的比率,如果设置了innerRadius, 他会被忽略
- ~ innerRadius:当shape为ring才有效,表示环的内半径的尺寸
- ~ thicknessRatio:当shape为ring才有效,表环厚度占半径的比率
- ~ thickness:当shape为ring才有效,表示环的厚度,即外半径与内半径的差
~ useLevel:当shape为ring才有效,表示是否允许根据level来显示环的一部分
②
: ~ width:图形形状宽度
~ height:图形形状高度
③
:后面GradientDrawable再讲~ ④
~ color:背景填充色,设置solid后会覆盖gradient设置的所有效果!!!!!!
⑤
~ width:边框的宽度
- ~ color:边框的颜色
- ~ dashWidth:边框虚线段的长度
~ dashGap:边框的虚线段的间距
⑥
~ radius:圆角半径,适用于上下左右四个角
~ topLeftRadius,topRightRadius,BottomLeftRadius,tBottomRightRadius: 依次是左上,右上,左下,右下的圆角值,按自己需要设置!
⑦
left,top,right,bottm:依次是左上右下方向上的边距!
使用示例: 3.3.1、TextView(文本框)详解
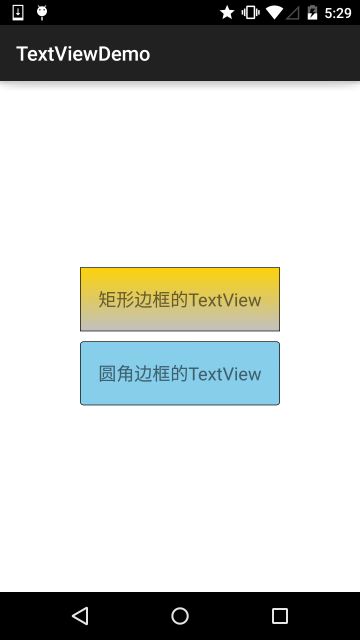
六、GradientDrawable
一个具有渐变区域的Drawable,可以实现线性渐变,发散渐变和平铺渐变效果 核心节点:
- startColor:渐变的起始颜色
- centerColor:渐变的中间颜色
- endColor:渐变的结束颜色
- type:渐变类型,可选(linear,radial,sweep), 线性渐变(可设置渐变角度),发散渐变(中间向四周发散),平铺渐变
- centerX:渐变中间亚瑟的x坐标,取值范围为:0~1
- centerY:渐变中间颜色的Y坐标,取值范围为:0~1
- angle:只有linear类型的渐变才有效,表示渐变角度,必须为45的倍数哦
- gradientRadius:只有radial和sweep类型的渐变才有效,radial必须设置,表示渐变效果的半径
- useLevel:判断是否根据level绘制渐变效果
代码示例:(三种渐变效果的演示):
运行效果图:
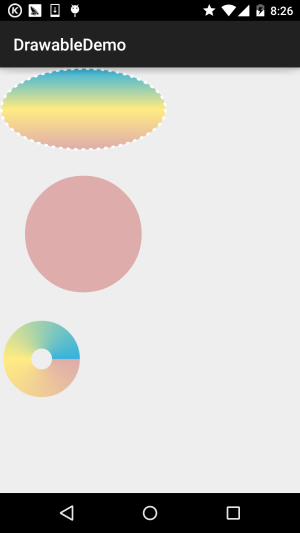
先在drawable下创建三个渐变xml文件:
(线性渐变)gradient_linear.xml:
<?xml version="1.0" encoding="utf-8"?>
<shape
xmlns:android="http://schemas.android.com/apk/res/android"
android:shape="oval" >
<gradient
android:angle="90"
android:centerColor="#FFEB82"
android:endColor="#35B2DE"
android:startColor="#DEACAB" />
<stroke
android:dashGap="5dip"
android:dashWidth="4dip"
android:width="3dip"
android:color="#fff" />
</shape>
(发散渐变)gradient_radial.xml:
<?xml version="1.0" encoding="utf-8"?>
<shape xmlns:android="http://schemas.android.com/apk/res/android"
android:innerRadius="0dip"
android:shape="ring"
android:thickness="70dip"
android:useLevel="false" >
<gradient
android:centerColor="#FFEB82"
android:endColor="#35B2DE"
android:gradientRadius="70"
android:startColor="#DEACAB"
android:type="radial"
android:useLevel="false" />
</shape>
(平铺渐变)gradient_sweep.xml:
<?xml version="1.0" encoding="utf-8"?>
<shape xmlns:android="http://schemas.android.com/apk/res/android"
android:innerRadiusRatio="8"
android:shape="ring"
android:thicknessRatio="3"
android:useLevel="false" >
<gradient
android:centerColor="#FFEB82"
android:endColor="#35B2DE"
android:startColor="#DEACAB"
android:type="sweep"
android:useLevel="false" />
</shape>
调用三个drawable的activity_main.xml:
<LinearLayout xmlns:android="http://schemas.android.com/apk/res/android"
xmlns:tools="http://schemas.android.com/tools"
android:layout_width="match_parent"
android:layout_height="match_parent"
android:orientation="vertical">
<TextView
android:id="@+id/txtShow1"
android:layout_width="200dp"
android:layout_height="100dp"
android:background="@drawable/gradient_linear" />
<TextView
android:id="@+id/txtShow2"
android:layout_width="200dp"
android:layout_height="200dp"
android:background="@drawable/gradient_radial" />
<TextView
android:id="@+id/txtShow3"
android:layout_width="100dp"
android:layout_height="100dp"
android:background="@drawable/gradient_sweep" />
</LinearLayout>
好的,就是那么简单~当然,如果想绘制更加复杂的图形的话,只用xml文件不远远不足的, 更复杂的效果则需要通过Java代码来完成,下面演示的是摘自网上的一个源码:
运行效果图:
实现代码:
MainActivity.java:
public class MainActivity extends AppCompatActivity {
@Override
protected void onCreate(Bundle savedInstanceState) {
super.onCreate(savedInstanceState);
setContentView(new SampleView(this));
}
private static class SampleView extends View {
private ShapeDrawable[] mDrawables;
private static Shader makeSweep() {
return new SweepGradient(150, 25,
new int[] { 0xFFFF0000, 0xFF00FF00, 0xFF0000FF, 0xFFFF0000 },
null);
}
private static Shader makeLinear() {
return new LinearGradient(0, 0, 50, 50,
new int[] { 0xFFFF0000, 0xFF00FF00, 0xFF0000FF },
null, Shader.TileMode.MIRROR);
}
private static Shader makeTiling() {
int[] pixels = new int[] { 0xFFFF0000, 0xFF00FF00, 0xFF0000FF, 0};
Bitmap bm = Bitmap.createBitmap(pixels, 2, 2,
Bitmap.Config.ARGB_8888);
return new BitmapShader(bm, Shader.TileMode.REPEAT,
Shader.TileMode.REPEAT);
}
private static class MyShapeDrawable extends ShapeDrawable {
private Paint mStrokePaint = new Paint(Paint.ANTI_ALIAS_FLAG);
public MyShapeDrawable(Shape s) {
super(s);
mStrokePaint.setStyle(Paint.Style.STROKE);
}
public Paint getStrokePaint() {
return mStrokePaint;
}
@Override protected void onDraw(Shape s, Canvas c, Paint p) {
s.draw(c, p);
s.draw(c, mStrokePaint);
}
}
public SampleView(Context context) {
super(context);
setFocusable(true);
float[] outerR = new float[] { 12, 12, 12, 12, 0, 0, 0, 0 };
RectF inset = new RectF(6, 6, 6, 6);
float[] innerR = new float[] { 12, 12, 0, 0, 12, 12, 0, 0 };
Path path = new Path();
path.moveTo(50, 0);
path.lineTo(0, 50);
path.lineTo(50, 100);
path.lineTo(100, 50);
path.close();
mDrawables = new ShapeDrawable[7];
mDrawables[0] = new ShapeDrawable(new RectShape());
mDrawables[1] = new ShapeDrawable(new OvalShape());
mDrawables[2] = new ShapeDrawable(new RoundRectShape(outerR, null,
null));
mDrawables[3] = new ShapeDrawable(new RoundRectShape(outerR, inset,
null));
mDrawables[4] = new ShapeDrawable(new RoundRectShape(outerR, inset,
innerR));
mDrawables[5] = new ShapeDrawable(new PathShape(path, 100, 100));
mDrawables[6] = new MyShapeDrawable(new ArcShape(45, -270));
mDrawables[0].getPaint().setColor(0xFFFF0000);
mDrawables[1].getPaint().setColor(0xFF00FF00);
mDrawables[2].getPaint().setColor(0xFF0000FF);
mDrawables[3].getPaint().setShader(makeSweep());
mDrawables[4].getPaint().setShader(makeLinear());
mDrawables[5].getPaint().setShader(makeTiling());
mDrawables[6].getPaint().setColor(0x88FF8844);
PathEffect pe = new DiscretePathEffect(10, 4);
PathEffect pe2 = new CornerPathEffect(4);
mDrawables[3].getPaint().setPathEffect(
new ComposePathEffect(pe2, pe));
MyShapeDrawable msd = (MyShapeDrawable)mDrawables[6];
msd.getStrokePaint().setStrokeWidth(4);
}
@Override protected void onDraw(Canvas canvas) {
int x = 10;
int y = 10;
int width = 400;
int height = 100;
for (Drawable dr : mDrawables) {
dr.setBounds(x, y, x + width, y + height);
dr.draw(canvas);
y += height + 5;
}
}
}
}
代码使用了ShapeDrawable和PathEffect,前者是对普通图形的包装;包括: ArcShape,OvalShape,PathShape,RectShape,RoundRectShape! 而PathEffect则是路径特效,包括:CornerPathEffect,DashPathEffect和DiscretePathEffect 可以制作复杂的图形边框... 关于这个GradoemtDrawable渐变就讲到这里,如果你对最后面这个玩意有兴趣的话,可以到: appium/android-apidemos
七、本节小结:
好的,本节就先学习ColorDrawable,NiewPatchDrawable,ShapeDrawable,GradientDrawable 四个Drawable先,当然这些都是炒冷饭,以前已经写过了,不过为了教程的完整性,还是决定 在写一遍~另外,在写完基础教程后,以前写过的一些blog会删掉!